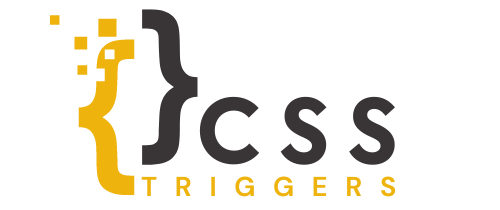In web development, links are an essential part of creating a seamless user experience. However, there may be instances where you need to disable a link, and you can do so easily using CSS. By using the “pointer-events” property in CSS, you can disable links without having to modify the HTML code. In this blog post, we will explore how to disable links using only CSS, so you can take full control over your website’s functionality and design.
Why You Might Want to Disable a Link
There are several reasons why you might want to disable a link on your website. Perhaps you want to prevent users from clicking on a link that is no longer relevant, or you want to temporarily remove a link until you can update its destination.
Alternatively, you might want to disable links for design purposes, creating a visual cue that a particular section of your website is inactive or under construction.
The Benefits of Disabling Links with CSS

Disabling links using CSS has several benefits over modifying the HTML code. Firstly, it allows you to keep your HTML code clean and organized, without having to add extra attributes or inline styles.
Secondly, it provides a quick and easy way to disable links without having to make any changes to your website’s structure. Finally, using CSS to disable links gives you more control over the design and functionality of your website.
How to Use the Pointer-Events Property to Disable Links
To disable links using CSS, you can use the “pointer-events” property and set its value to “none”. This property allows you to control whether an element responds to mouse events such as clicks or hover.
By setting it to “none”, you can effectively disable the link. Let’s look at some code that demonstrates the use of “pointer-events” when the a> tag is disabled and the cursor attribute is set to “default”:
Create HTML
<h2>Disable link on current page</h2>
<a href=”https://www.w3docs.com/” class=”disabled”>Click Here</a>
Add CSS
Set the pointer-events to “none”, so as the element will never react to pointer-events.
Set the cursor to its “default” value to disable the anchor tag.
.disabled
{ pointer-events: none; cursor: pointer; }
Here’s the full example.
Example of disabling a link on the current page:
<!DOCTYPE html>
<html>
<head>
<title>Title of the document</title>
<style>
.disabled {
pointer-events: none;
cursor: default;
}
</style>
</head>
<body>
<h2>Disable link on current page</h2>
<a href=”https://www.w3docs.com/” class=”disabled”>Click Here</a>
</body>
</html>
Example: Adding color and text decorations to disable the link
In the above example, the link is similar to the active link. We can differentiate the disabled link from the active link by adding some color and text-decoration properties.
<!DOCTYPE html>
<html lang=”en”>
<head>
<meta charset=”utf-8″>
<title>HTML</title>
<style>
.disabled {
pointer-events: none;
color: grey;
text-decoration: none;
}
</style>
</head>
<body>
<h2>Disable a link using CSS </h2>
<p> The links will not work as it has been disabled</p>
<a href=”https://www.studytonight.com/” class=”disabled”> Click Here</a>
<p> The active link </p>
<a href=”https://www.studytonight.com/” class=”active”> Click Here </a>
</body>
</html>
Common Mistakes to Avoid when Disabling Links with CSS
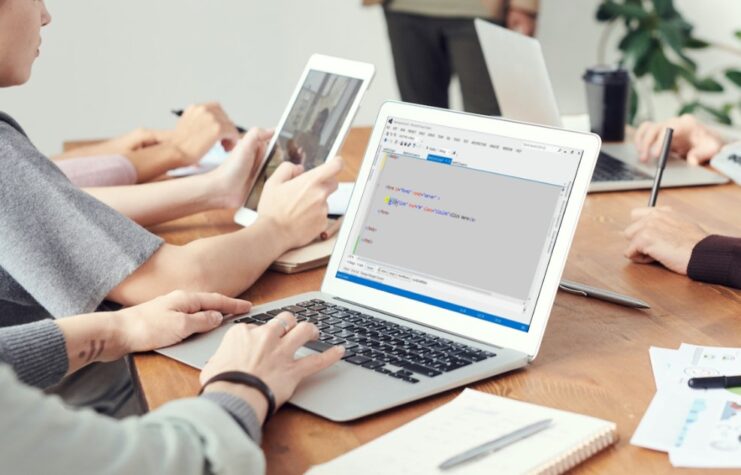
When disabling links with CSS, there are a few common mistakes to avoid. Firstly, make sure that the “pointer-events” property is set to “none” and not “auto”, which is the default value. Secondly, ensure that you are targeting the correct link using the class selector.
Finally, be careful not to disable links that are essential for the functionality of your website.
Creative Ways to Style Disabled Links
While disabled links are typically styled in a way that indicates that they are inactive, you can also get creative with your styling. For example, you could add an animation to the link to create a visual cue that it is disabled, or you could use a different color or font style to distinguish it from active links.
Here are some CSS code examples to help you style disabled links:
Use a different color:
a.disabled {
color: gray;
}
This will change the color of disabled links to gray.
Change the cursor:
a.disabled {
cursor: not-allowed;
}
This will change the cursor to a circle with a slash through it when the user hovers over a disabled link.
Add a visual effect:
a.disabled {
transform: scale(1.2);
transition: transform 0.3s ease;
}
This will add a visual effect that enlarges the disabled link when the user hovers over it.
Add a tooltip:
a.disabled::before {
content: "This link is disabled";
position: absolute;
top: 120%;
left: 50%;
transform: translateX(-50%); background-color: black;
color: white;
padding: 5px; border-radius: 5px;
opacity: 0; transition: opacity 0.3s ease;
}a.disabled:hover::before {
opacity: 1;
}Add a border:
a.disabled {
border: 1px solid gray;
padding: 5px;
}
This will add a border around the disabled link and increase the padding.
Change the opacity:
a.disabled {
opacity: 0.5;
}
This will decrease the opacity of disabled links to make them appear faded.
Add a strikethrough:
a.disabled {
text-decoration: line-through;
}
This will add a strikethrough to the text of disabled links.
These are just a few examples of how you can style disabled links using CSS.
You can combine these techniques or come up with your own to create a visually engaging and accessible website.
How to Re-Enable a Link After It Has Been Disabled

If you have disabled a link using CSS and want to re-enable it, you can do so by removing the “disabled” class from the link in your HTML code. Here’s how:
- Identify the link you want to re-enable.
- Remove the “disabled” class from the link in your HTML code.
- Save and refresh your webpage.
Once you’ve removed the “disabled” class, the link will once again respond to mouse events like clicks and hover. You can also apply additional CSS styles to the link to give it a different appearance when it’s active again.
Here’s an example of what the HTML code might look like before and after removing the “disabled” class:
<!-- Link with disabled class -->
<a href="#" class="disabled">Disabled Link</a>
<!-- Link with disabled class removed -->
<a href="#">Enabled Link</a>
By removing the “disabled” class, the link will revert back to its original state and respond to user interactions as usual.
FAQs

How to Remove Dotted Line Around the Links Using CSS?
To remove the dotted line around links in CSS, you can use the outline property and set it to none
This CSS rule will remove the dotted line around all links on your website. If you only want to remove the dotted line around specific links, you can target them using a class or ID selector.
It’s important to note that removing the dotted line around links can make it harder for some users to navigate your website, especially those who rely on keyboard navigation. Consider providing an alternative visual indication of focus for users who cannot see the dotted line.
How to Disable Spell Checking from Input Box and Text area in Html Forms?
To disable spell-checking from an input box and text area in HTML forms, you can use the spellcheck attribute and set it to "false"
This will disable the browser’s built-in spell-checking feature for the specified input box and text area elements.
It’s important to note that not all browsers support the spellcheck attribute, so it’s a good idea to provide a fallback option for users who do not have this feature available.
Additionally, disabling spell-checking can make it harder for users who rely on this feature to catch errors in their text. Consider providing an alternative way for users to check their spelling if you choose to disable this feature.
How to Create Custom Cursor Using CSS?
You can define a custom cursor using the CSS cursor property. The cursor the property takes the comma-separated list of user-defined cursor values followed by the generic cursor.
First of all, create a cursor image and save it with the extension .gif or .png (for Firefox, Chrome, Safari) and .cur (for Internet Explorer). After that apply the cursor property with a comma-separated list of URLs pointing to these cursor images. Finally, end this list with a generic cursor such as default, pointer, help, etc. as shown in the following example. If you’re looking to convert files from .png to .jpg, the simplest methods involve using image editing software like Photoshop, GIMP, or online converters such as Convertio or TinyPNG. This may help you to open a .png file and save it in .jpg format, adjusting settings like quality and compression as needed.
Conclusion
In this tutorial, we have learned to disable a link Using CSS. The “pointer-events”: none is used to disable the link. Further, we can customize the disabled link with color and text-decoration properties.